ထုတ်ကုန်များ
Three-in-one LED Video ပရိုဆက်ဆာ HD-VP410
ကုန်ပစ္စည်းသတ်မှတ်ချက်များ
ဗီဒီယို ပရိုဆက်ဆာ HD-VP410
V1.0 20191118
ခြုံငုံသုံးသပ်ချက်
HD-VP410 သည် ရုပ်ပုံတစ်ပုံတစ်ပုံ ဗီဒီယိုလုပ်ဆောင်ခြင်းနှင့် ပေးပို့ခြင်းကတ်တစ်ခု၏ လုပ်ဆောင်ချက်များကို ပေါင်းစပ်ထားသည့် အစွမ်းထက် 3-in-1 ထိန်းချုပ်ကိရိယာတစ်ခုဖြစ်သည်။
အင်္ဂါရပ်များ:
၁)။ ထိန်းချုပ်မှုအတိုင်းအတာ- 1920W*1200H၊ အကျယ်ဆုံး 1920၊ အမြင့်ဆုံး 1920။
၂)။ မည်သည့်ချန်နယ်ကိုမဆို ချောမွေ့စွာပြောင်းခြင်း၊
၃)။ ချန်နယ် 5 ခု၊ ဒစ်ဂျစ်တယ်နှင့် အန်နာလော့ဗီဒီယိုထည့်သွင်းမှု၊ USB ဗီဒီယိုနှင့် ရုပ်ပုံဖိုင်များကို တိုက်ရိုက်ဖွင့်ခြင်း၊
၄)။ အသံအဝင်နှင့်အထွက်;
၅)။ ကတ်ပေးပို့ခြင်း၏ လုပ်ဆောင်ချက်နှင့် ပေါင်းစပ်ထားသည်။foGigabit Network Ports များကို ထုတ်ပေးပါသည်။
၆)။ သော့သော့ခတ်;
၇)။ ကြိုတင်သတ်မှတ်သိမ်းဆည်းခြင်းနှင့် ဖုန်းခေါ်ဆိုခြင်းများ၊ အသုံးပြုသူ နမူနာပုံစံ 7 ခုကို သိမ်းဆည်းခြင်းကို ပံ့ပိုးပေးသည်။
အသွင်အပြင်
ရှေ့ဘောင်:
နောက်ဘောင်
| နောက်ဘောင် | ||
| ဆိပ်ကမ်း | အရေအတွက် | လုပ်ဆောင်ချက် |
| USB (အမျိုးအစား A) | 1 | USB တွင် ဗီဒီယိုရုပ်ပုံများကို တိုက်ရိုက်ဖွင့်ပါ။ ပုံဖိုင်ဖော်မတ်- jpg, jpeg, png & bmp; ဗီဒီယိုဖိုင် ဖော်မတ်-mp4,avi,mpg,mkv,mov,vob & rmvb; ဗီဒီယိုကုဒ်နံပါတ်-MPEG4(MP4),MPEG_SD/HD,H.264(AVI,MKV),FLV |
| HDMI | 1 | အချက်ပြစံ- HDMI1.3 နောက်ပြန်တွဲဖက် ကြည်လင်ပြတ်သားမှု- VESA စံသတ်မှတ်ချက်၊ ≤1920×1080p@60Hz |
| CVBS | 1 | အချက်ပြစံ- PAL/NTSC 1Vpp±3db (0.7V ဗီဒီယို+ 0.3v စင့်ခ်) 75 ohm Resolution : 480i,576i |
| VGA | 1 | အချက်ပြစံ- R၊ G၊ B၊ Hsync၊ Vsync:0 to1Vpp±3dB (0.7V ဗီဒီယို+0.3v စင့်ခ်လုပ်ခြင်း) 75 ohm အနက်ရောင်အဆင့်:300mV Sync-tip:0V ကြည်လင်ပြတ်သားမှု- VESA စံသတ်မှတ်ချက်၊ ≤1920×1080p@60Hz |
| DVI | 1 | အချက်ပြစံ- DVI1.0၊ HDMI1.3 နောက်ပြန်တွဲဖက်အသုံးပြုနိုင်သည်။ ကြည်လင်ပြတ်သားမှု- VESA Standard၊ PC မှ 1920x1080၊ HD မှ 1080p |
| Audio | 2 | အသံအဝင်နှင့်အထွက် |
| အထွက်ပေါက် | ||
| ဆိပ်ကမ်း | အရေအတွက် | လုပ်ဆောင်ချက် |
| LAN | 4 | 4-way network port output interface၊ လက်ခံကတ်သို့ ချိတ်ဆက်ထားသည်။ |
| ထိန်းချုပ်မှုမျက်နှာပြင် | ||
| ဆိပ်ကမ်း | အရေအတွက် | လုပ်ဆောင်ချက် |
| လေးထောင့် USB (အမျိုးအစား B) | 1 | ကွန်ပျူတာ ဆက်တင်စခရင်ဘောင်များကို ချိတ်ဆက်ပါ။ |
| ပါဝါကြားခံ | 1 | 110-240VAC၊ 50/60Hz |
ထုတ်ကုန်လည်ပတ်မှု
5.1 လည်ပတ်မှု အဆင့်များ
အဆင့် 1: ပြသမှုပါဝါကို မျက်နှာပြင်သို့ ချိတ်ဆက်ပါ။
အဆင့် 2- ကစားနိုင်သော ထည့်သွင်းမှုအရင်းအမြစ်ကို HD-VP410 သို့ ချိတ်ဆက်ပါ။
အဆင့် 3- မျက်နှာပြင် ဘောင်များကို သတ်မှတ်ရန် ကွန်ပျူတာနှင့် ချိတ်ဆက်ရန် USB အမှတ်စဉ် ပေါက်ကို အသုံးပြုပါ။
5.2 ထည့်သွင်းခြင်း အရင်းအမြစ်ကို ပြောင်းခြင်း။
HD-VP410 သည် လိုအပ်ချက်များအရ အချိန်မရွေးဖွင့်ရန် ထည့်သွင်းသည့်ရင်းမြစ်သို့ ပြောင်းနိုင်သည့် အချက်ပြရင်းမြစ် 5 မျိုးကို တပြိုင်နက်ဝင်ရောက်ခွင့်ကို ပံ့ပိုးပေးပါသည်။
ထည့်သွင်းမှုရင်းမြစ်ကို ပြောင်းပါ။
input source ကိုပြောင်းရန် နည်းလမ်းနှစ်ခုရှိသည်။ တစ်ခုမှာ ရှေ့ဘောင်ရှိ “SOURCE” ခလုတ်ကို နှိပ်ခြင်းဖြင့် လျင်မြန်စွာပြောင်းရန်နှင့် နောက်တစ်ခုမှာ မီနူးအင်တာဖေ့စ်၏ ထည့်သွင်းမှုအရင်းအမြစ်ကို ရွေးချယ်ရန်ဖြစ်သည်။
အဆင့် 1- ထည့်သွင်းမှုရင်းမြစ် အင်တာဖေ့စ်ကို ဝင်ရောက်ရန် “Input Settings → Input Source” ကို ရွေးချယ်ရန် ခလုတ်ကို နှိပ်ပါ။
အဆင့် 2- ထည့်သွင်းမှုရင်းမြစ်ကို ရွေးချယ်ရန် ခလုတ်ကို လှည့်ပါ။
အဆင့် 3- လက်ရှိရွေးချယ်ထားသော ထည့်သွင်းမှုရင်းမြစ်သည် ပြန်ဖွင့်စခရင်၏ ထည့်သွင်းမှုဖြစ်ကြောင်း အတည်ပြုရန် ခလုတ်ကို နှိပ်ပါ။
ကြည်လင်ပြတ်သားမှုကို သတ်မှတ်ပါ။
အဆင့် 1- input resolution interface ကိုဝင်ရောက်ရန် “Input Settings → Input Resolution” ကိုရွေးချယ်ရန် ခလုတ်ကိုနှိပ်ပါ။
အဆင့် 2- အလိုရှိသော ကြည်လင်ပြတ်သားမှုကို ရွေးချယ်ရန် သို့မဟုတ် စိတ်ကြိုက် ကြည်လင်ပြတ်သားမှု ဆက်တင်ကို ရွေးချယ်ရန် ခလုတ်ကို လှည့်ပါ။
အဆင့် 3- ကြည်လင်ပြတ်သားမှုကို သတ်မှတ်ပြီးနောက်၊ ကြည်လင်ပြတ်သားမှုကို ဆုံးဖြတ်ရန် ခလုတ်ကို နှိပ်ပါ။
5.3 Zoom ဆက်တင်
HD-VP410 သည် မျက်နှာပြင်အပြည့် ဇူးမ်ချဲ့မှုကို ပံ့ပိုးပေးပြီး ညွှန်ပြသည့် ဇူးမ်မုဒ်များကို ညွှန်ပေးသည်။
မျက်နှာပြင်အပြည့်ချုံ့ချဲ့ပါ။
VP410 သည် စီစဉ်ဖွဲ့စည်းမှုရှိ LED display resolution အရ လက်ရှိထည့်သွင်းထားသော ရုပ်ထွက်အား မျက်နှာပြင်အပြည့်ဖွင့်ရန် လိုက်လျောညီထွေဖြစ်အောင် ဇူးမ်ချဲ့သည်။
အဆင့် 1- ပင်မမီနူးသို့ဝင်ရောက်ရန် ခလုတ်ကိုနှိပ်ပါ၊ Zoom မုဒ်အင်တာဖေ့စ်သို့ဝင်ရောက်ရန် "Zoom Mode" ကိုရွေးချယ်ပါ။
အဆင့် 2- မုဒ်ကိုရွေးချယ်ရန် ခလုတ်ကို နှိပ်ပါ၊ ထို့နောက် မျက်နှာပြင်အပြည့်နှင့် စက်တွင်းသို့ပြောင်းရန် ခလုတ်ကို လှည့်ပါ။
အဆင့် 3- “မျက်နှာပြင်အပြည့် သို့မဟုတ် Local” ဇူးမ်မုဒ်အသုံးပြုမှုကို အတည်ပြုရန် ခလုတ်ကို နှိပ်ပါ။
Point-to-point စကေးချဲ့ခြင်း။
Point-to-point display သည် စကေးချဲ့ခြင်းမရှိဘဲ၊ အသုံးပြုသူများသည် ၎င်းတို့လိုချင်သောဧရိယာကိုပြသရန် အလျားလိုက်အော့ဖ်ဆက် သို့မဟုတ် ဒေါင်လိုက်ကို သတ်မှတ်နိုင်သည်။
အဆင့် 1- ပင်မမီနူးသို့ဝင်ရောက်ရန် ခလုတ်ကိုနှိပ်ပါ၊ Zoom မုဒ်အင်တာဖေ့စ်သို့ဝင်ရောက်ရန် "Zoom Mode" ကိုရွေးချယ်ပါ။
အဆင့် 2: "ပွိုင့်မှပွိုင့်" ကိုရွေးချယ်ရန် ခလုတ်ကို လှည့်ပါ။
အဆင့် 3- "point-to-point" အသုံးပြုမှုကို အတည်ပြုရန် ခလုတ်ကို နှိပ်ပါ။
အဆင့် 4- "point-to-point" ဆက်တင်အင်တာဖေ့စ်သို့ဝင်ရောက်ရန် ခလုတ်ကိုနှိပ်ပါ။
"point-to-point" ဆက်တင်များကြားခံတွင်၊ သင်ပြသလိုသောဧရိယာကိုကြည့်ရှုရန် "အလျားလိုက်အော့ဖ်ဆက်" နှင့် "ဒေါင်လိုက်အော့ဖ်ဆက်" ခလုတ်မှတဆင့် သတ်မှတ်ပါ။
5.4 U-disk ဖြင့်ဖွင့်ခြင်း။
HD-VP410 သည် USB တွင်သိမ်းဆည်းထားသော ဓာတ်ပုံ သို့မဟုတ် ဗီဒီယိုဖိုင်များကို တိုက်ရိုက်ဖွင့်နိုင်သည်။
အဆင့် 1- ခလုတ်ကို "U disk ဆက်တင်" သို့လှည့်ပါ၊ U disk ဆက်တင်မျက်နှာပြင်သို့ဝင်ရောက်ရန် ခလုတ်ကိုနှိပ်ပါ။
အဆင့် 2- ခလုတ်ကို “မီဒီယာအမျိုးအစား” သို့လှည့်ပြီး မီဒီယာအမျိုးအစားကိုရွေးချယ်ရန် ခလုတ်ကိုနှိပ်ပါ။
အဆင့် 3- မီဒီယာအမျိုးအစားကိုရွေးချယ်ရန်၊ ဗီဒီယိုနှင့်ရုပ်ပုံလွှာကိုပံ့ပိုးရန်၊ မီဒီယာအမျိုးအစားကိုရွေးချယ်ပြီး အတည်ပြုရန် ခလုတ်ကိုနှိပ်ပါ။
အဆင့် 4- U disk playlist ကိုရိုက်ထည့်ရန် "File Browse" သို့ ခလုတ်ကို လှည့်ပါ၊ ထို့နောက် စက်သည် သတ်မှတ်မီဒီယာဖိုင်ကို အလိုအလျောက် ဖတ်ပေးမည်ဖြစ်သည်။
အဆင့် 5- ဖွင့်ရန်စာရင်းဆက်တင်ရွေးချယ်မှုမှထွက်ရန် ESC ကိုနှိပ်ပြီး U disk play ဆက်တင်များကိုထည့်ပါ။
အဆင့် 6- ခလုတ်ကို "သံသရာမုဒ်" သို့ပြောင်းပါ၊ ၎င်းသည် ကွင်းတစ်ခုတည်း သို့မဟုတ် စာရင်းကွင်းပတ်ကို ပံ့ပိုးပေးသည်။
မီဒီယာအမျိုးအစားသည် "ရုပ်ပုံ" ဖြစ်သောအခါ ၎င်းသည် "ရုပ်ပုံအကျိုးသက်ရောက်မှုများ" အဖွင့်အပိတ်ပြုလုပ်ခြင်းနှင့် ပုံပြောင်းခြင်းကြားကာလကြာချိန်တို့ကို သတ်မှတ်ခြင်းတို့ကိုလည်း ပံ့ပိုးပေးပါသည်။
ထိန်းချုပ်မှုဖွင့်ပါ။
ရှေ့အကန့်တွင် ထည့်သွင်းမှုအရင်းအမြစ်ဧရိယာတွင်၊ USB ထည့်သွင်းမှုအရင်းအမြစ်သို့ပြောင်းရန် "USB" ကိုနှိပ်ပါ၊ USB ခလုတ်ကို ထပ်မံနှိပ်ပါ။ USB play control ကိုဖွင့်ပြီးနောက်၊ HDMI၊ DVI၊ VGA နှင့် USB ခလုတ်မီးများပွင့်လာပြီး သက်ဆိုင်ရာ multiplexing ခလုတ်ကို ဖွင့်ထားသည်။ ပြန်ဖွင့်ထိန်းချုပ်မှုမှ ထွက်ရန် ESC ကို နှိပ်ပါ။
DVI:လက်ရှိဖိုင်၏ ယခင်ဖိုင်ကို ဖွင့်ပါ။
VGA:လက်ရှိဖိုင်၏ နောက်ဖိုင်ကို ဖွင့်ပါ။
HDMI:ကစားပါ သို့မဟုတ် ခေတ္တရပ်ပါ။
USB■:ကစားခြင်းကို ရပ်လိုက်ပါ။
5.5 ရုပ်ပုံအရည်အသွေး ချိန်ညှိခြင်း။
HD-VP410 သည် သုံးစွဲသူများသည် အထွက်စခရင်၏ ရုပ်ပုံအရည်အသွေးကို ကိုယ်တိုင်ချိန်ညှိပေးသည်၊ သို့မှသာ ကြီးမားသောစခရင်မျက်နှာပြင်၏အရောင်သည် ပိုမိုသိမ်မွေ့ပြီး တောက်ပလာပြီး မျက်နှာပြင်အကျိုးသက်ရောက်မှုကို မြှင့်တင်ပေးပါသည်။ ရုပ်ပုံအရည်အသွေးကို ချိန်ညှိသည့်အခါ၊ ကြည့်ရှုနေစဉ် ချိန်ညှိရန် လိုအပ်သည်။ သီးခြားရည်ညွှန်းတန်ဖိုးမရှိပါ။
အဆင့် 1- ပင်မမီနူးသို့ဝင်ရောက်ရန် ခလုတ်ကိုနှိပ်ပါ၊ ခလုတ်ကို “မျက်နှာပြင်ဆက်တင်များ” သို့လှည့်ကာ မျက်နှာပြင်ဆက်တင်အင်တာဖေ့စ်သို့ဝင်ရောက်ရန် ခလုတ်ကိုနှိပ်ပါ။
အဆင့် 2- ခလုတ်ကို “အရည်အသွေး ချိန်ညှိမှု” သို့ ပြောင်းပြီး ရုပ်ပုံအရည်အသွေး ချိန်ညှိမှု အင်တာဖေ့စ်သို့ ဝင်ရောက်ရန် ခလုတ်ကို နှိပ်ပါ။
အဆင့် 3- "တောက်ပမှု"၊ "ခြားနားမှု"၊ "ရွှဲရွှဲ"၊ "အသွေးအရောင်" နှင့် "ပြတ်သားမှု" ကိုချိန်ညှိရန် "ရုပ်ပုံအရည်အသွေး" အင်တာဖေ့စ်သို့ဝင်ရောက်ရန် ခလုတ်ကိုနှိပ်ပါ။
အဆင့် 4- ချိန်ညှိရမည့် ပါရာမီတာကို ရွေးချယ်ရန် ခလုတ်ကို လှည့်ကာ ပါရာမီတာ ရွေးချယ်မှုကို အတည်ပြုရန် ခလုတ်ကို နှိပ်ပါ။
အဆင့် 5- ပါရာမီတာတန်ဖိုးကို ချိန်ညှိရန် ခလုတ်ကို လှည့်ပါ။ ချိန်ညှိမှုလုပ်ငန်းစဉ်အတွင်း၊ သင်သည် မျက်နှာပြင်ပြသမှုအကျိုးသက်ရောက်မှုကို အချိန်နှင့်တပြေးညီကြည့်ရှုနိုင်သည်။
အဆင့် 6- လက်ရှိသတ်မှတ်ထားသောတန်ဖိုးကိုအသုံးပြုရန် ခလုတ်ကိုနှိပ်ပါ။
အဆင့် 7- လက်ရှိဆက်တင်အင်တာဖေ့စ်မှထွက်ရန် ESC ကိုနှိပ်ပါ။
အဆင့် 8- ခလုတ်ကို "အရောင်အပူချိန်" သို့ပြောင်းပါ၊ မျက်နှာပြင်၏အရောင်အပူချိန်ကို ချိန်ညှိပါ၊ မျက်နှာပြင်ပြသမှုကို အချိန်နှင့်တပြေးညီကြည့်ရှုပါ၊ အတည်ပြုရန် ခလုတ်ကိုနှိပ်ပါ။
အဆင့် 9- ခလုတ်ကို “မူလအတိုင်း ပြန်လည်ရယူပါ” သို့ လှည့်ပြီး ချိန်ညှိထားသော ပုံအရည်အသွေးကို မူရင်းတန်ဖိုးအဖြစ် ပြန်လည်ရယူရန် ခလုတ်ကို နှိပ်ပါ။
5.6 နမူနာပုံစံ ဆက်တင်
ဗီဒီယိုပရိုဆက်ဆာဆက်တင်များကို အမှားရှာပြင်ပြီးနောက်၊ သင်သည် ဤတပ်ဆင်မှု၏ဘောင်များကို နမူနာပုံစံတစ်ခုအဖြစ် သိမ်းဆည်းနိုင်သည်။
နမူနာပုံစံသည် အဓိကအားဖြင့် အောက်ပါဘောင်များကို သိမ်းဆည်းသည်-
ရင်းမြစ် အချက်အလက်- လက်ရှိ ထည့်သွင်းမှု အရင်းအမြစ် အမျိုးအစားကို သိမ်းဆည်းပါ။
Window အချက်အလက်- လက်ရှိ window အရွယ်အစား၊ window position၊ zoom mode၊ input intercept၊ screen offset အချက်အလက်ကို သိမ်းဆည်းပါ။
အသံအချက်အလက်- အသံအခြေအနေ၊ အသံအရွယ်အစားကို သိမ်းဆည်းပါ။
U-disk ဆက်တင်- စက်ဝိုင်းမုဒ်၊ မီဒီယာ အမျိုးအစား၊ ရုပ်ပုံအကျိုးသက်ရောက်မှုနှင့် U-disk ဖွင့်ခြင်း၏ ကြားကာလ ဘောင်များကို ပုံပြောင်းခြင်း ကန့်သတ်ချက်များ၊
parameter တစ်ခုပြောင်းတိုင်း၊ template မှာ save လို့ရပါတယ်။ HD-VP410 သည် အသုံးပြုသူ ပုံစံ ၇ ခုအထိ ပံ့ပိုးပေးသည်။
နမူနာပုံစံကို သိမ်းဆည်းပါ။
အဆင့် 1- ကန့်သတ်ဘောင်များကို သိမ်းဆည်းပြီးနောက်၊ ပင်မမီနူးအင်တာဖေ့စ်တွင် “Template ဆက်တင်များ” ကိုရွေးချယ်ပြီး နမူနာပုံစံဆက်တင်အင်တာဖေ့စ်သို့ဝင်ရောက်ရန် ခလုတ်ကိုနှိပ်ပါ။
အဆင့် 2- ပုံစံပလိတ်ကိုရွေးချယ်ရန် ခလုတ်ကို လှည့်ကာ တင်းပလိတ်လုပ်ဆောင်မှု အင်တာဖေ့စ်သို့ ဝင်ရောက်ရန် ခလုတ်ကို နှိပ်ပါ။
အဆင့် 3- ရွေးချယ်စရာသုံးခုဖြင့် ပုံစံပလိတ်လုပ်ဆောင်ချက်ကို ထည့်သွင်းပါ- Save၊ Load နှင့် Delete။
သိမ်းဆည်းရန် - "သိမ်းဆည်းရန်" ကိုရွေးချယ်ရန် ခလုတ်ကို လှည့်ကာ လက်ရှိတည်းဖြတ်ထားသော ကန့်သတ်ဘောင်များကို ရွေးချယ်ထားသော နမူနာပုံစံသို့ သိမ်းဆည်းရန် ခလုတ်ကို နှိပ်ပါ။ ရွေးချယ်ထားသော ပုံစံပလိတ်ကို သိမ်းဆည်းပြီးပါက၊ နောက်ဆုံးသိမ်းဆည်းထားသော ပုံစံပလိတ်ကို အစားထိုးပါ။
Load - "Load" ကို ရွေးရန် ခလုတ်ကို လှည့်ပါ ခလုတ်ကို နှိပ်ပါ၊ ကိရိယာသည် လက်ရှိ ပုံစံပလိတ်မှ သိမ်းဆည်းထားသော အချက်အလက်များကို တင်ပါသည်။
ဖျက်ရန် - "ဖျက်မည်" ကိုရွေးချယ်ရန် ခလုတ်ကို လှည့်ပြီး လက်ရှိသိမ်းဆည်းထားသော ပုံစံပလိတ်အချက်အလက်ကို ဖျက်ရန် ခလုတ်ကို နှိပ်ပါ။
ထုတ်ကုန်အမျိုးအစားများ
-

ဖုန်း
-

အီးမေး
-

Whatsapp
-

WeChat
ဂျူဒီ
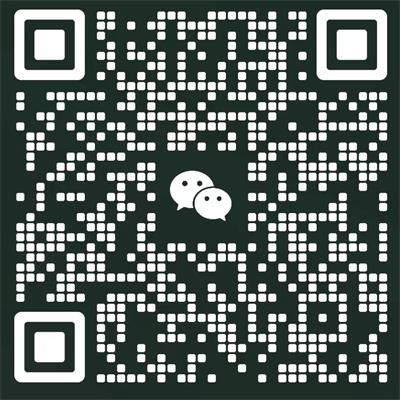
-

WhatAapp
ဂျူဒီ
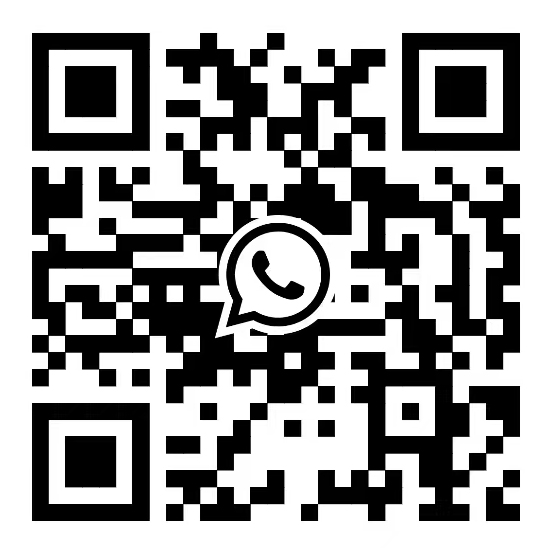
-

ထိပ်တန်း















